一、 VMware ESXi介紹
VMware ESXi又叫做(VMware vSphere Hypervisor)。VMware ESXi Server為VMware ESX Server的精簡版,
可到官網申請免費的序號使用。不論是ESXi或是ESX都是使用「半虛擬化」的技術。但由於ESXi所使用到的
系統效能較少,很多人都直接安裝到隨身碟上方便使用。
以下為官網介紹內容 :
VMware ESXi的架構,在ESXi架構控制台操作系統已被刪除,所有的VMware代理直接上運行的VMkernel。
基礎設施提供服務的本身,通過模塊的 VMkernel。其他獲授權的第三方模塊,如硬件驅動程序和硬件監控
組件,以及運行中的VMkernel 。已通過VMware數字簽名的模塊被允許在系統上,創建一個緊緊鎖住式架構。
防止ESXi主機上運行任意代碼,大大提高了系統的安全性。
更多詳細介紹可以參考官網說明
二、 VMware ESXi 5安裝方式
1. 前置動作
在開始安裝之前,請先至官網下載最新的程式
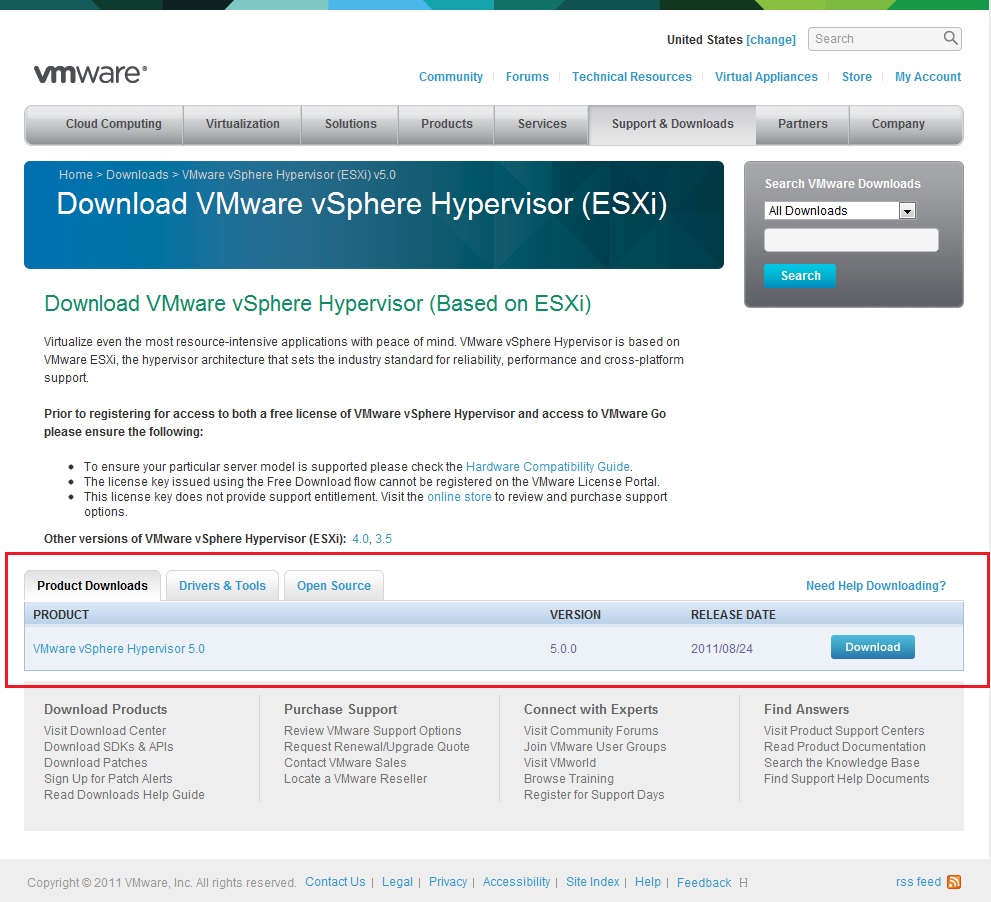
2. 將下載好的ISO檔,燒錄出來。並且設定光碟開機。
3. 安裝VMware ESXi 5
3.1 出現ESXi-5.0.0.1-469512-standard Boot Menu(ESXi 5啟動選單)
請選擇ESXi-5.0.0.1-469512-standard Installer 來安裝
3.2 下圖為載入光碟內容。需要一點時間請稍等。
3.3 下圖依然為載入資料,還需耐心等候。
3.4 此為ESCi 5安裝的歡迎畫面,沒問題的話按Enter
3.5 使用條款說明,同意的話就按F11
3.6 正在掃瞄設備需要一點時間請等候。
3.7 以下為掃瞄到的硬碟設備,請依照各人掃瞄出來的結果,選擇適合的硬碟來安裝ESXi 5。
選擇好後按下Enter即可。
3.8 如果在選擇的硬碟中有資料的話,會出現下圖提示。
提示內容為 :
您選擇的硬碟內現有資料,若選擇繼續此硬碟內資料將會被覆蓋。
確定沒問題的話就可以按Enter
3.9 這邊會要選擇慣用的鍵盤模式,基本上選預設US Default就行了。
3.10 請輸入登入ESXi的密碼。
3.11 正在處理相關訊息,請耐心等候
3.12 再次的提醒,該硬碟要被分割了。沒問題就可按下F11開使安裝
3.13 下圖為安裝進度。
3.14 安裝完成後會請您重開機。
3.15 將要重開機的提示訊息
4. VMware ESXi 基本設定
重開機後,下圖為安裝完成的開機畫面。
若要登入設定相關設定的話請按F2
4.1 在按下F2後會出現要您輸入帳號密碼。
帳號的部份 : root
密碼的部份 : 為剛剛安裝時所設定的密碼
4.2 接下來設定ip的部份。
畢竟之後還是會需要VMware vSphere Client來做連線設定。
請選「Configure Management Network」
4.3 再來請選 「IP Configuration」
會出現要選擇要使用動態IP或是靜態IP。
若要設定固定IP。請選擇「Set static IP address and network configuration」
4.4 再來設定DNS和Hostname,請選擇「DNS Configuration」
在peimary DNS Server和Altenate DNS Server輸入第一組和第二組DNS
Hostname可依各人設定。
4.5 接下來設定SSH
請選「Iroubleshooting Options」
4.6 選Disable SSH 把SSH服務開啟,方便日後有問題可以用SSH連線
5. VMware vSphere Client連線
下載 VMware vSphere Client ,安裝完成後。
輸入IP address/Namec和User name和Password 相關資料後連線。
5.1 順利連到後會出現下圖畫面。
到這邊VMware ESXi 5的安裝和基本設定就完成了。
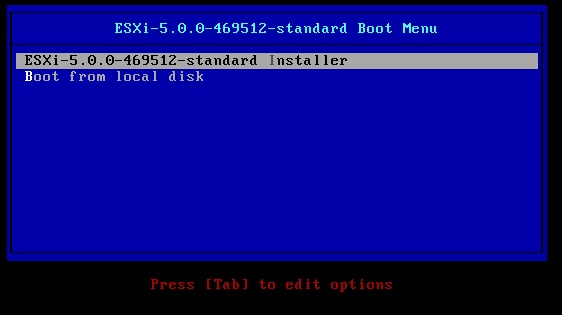
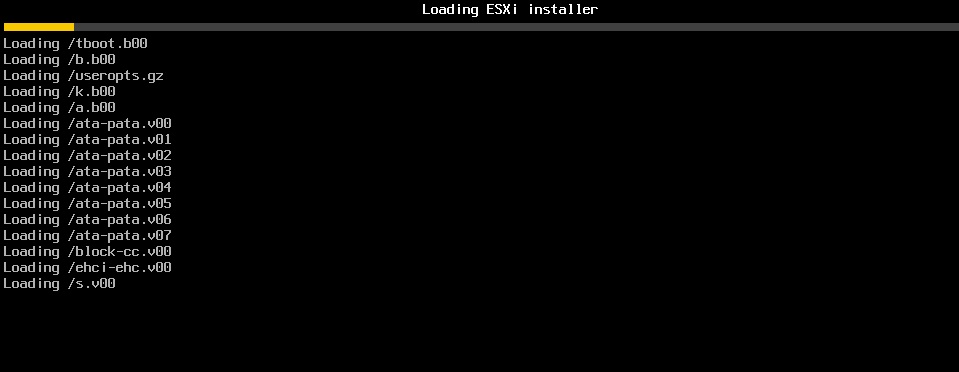
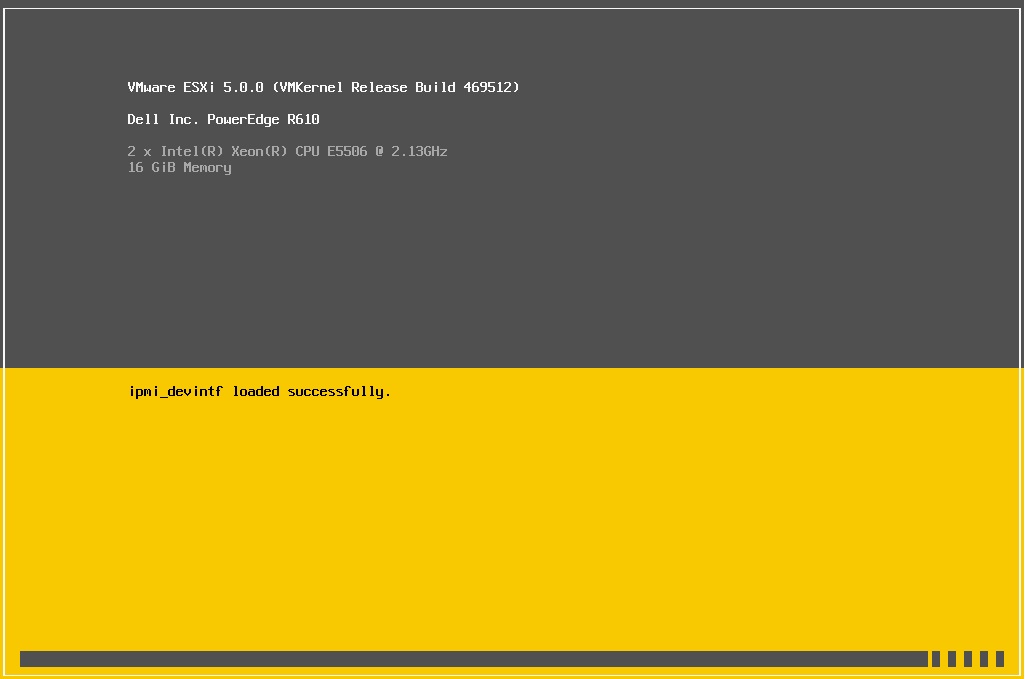
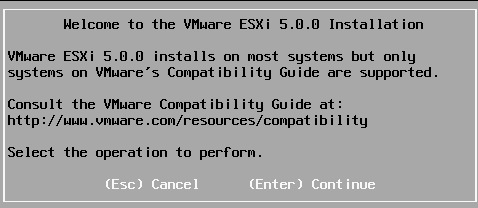
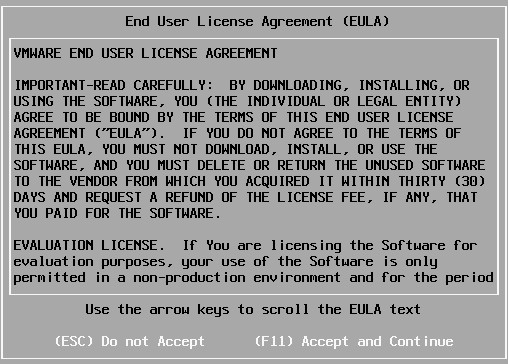

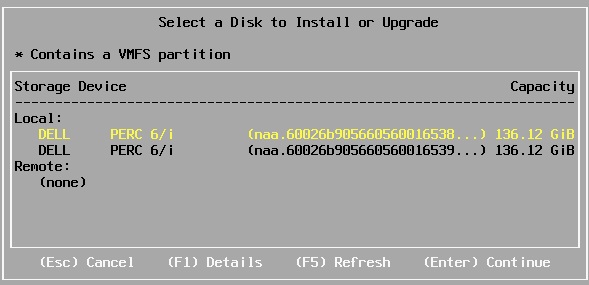
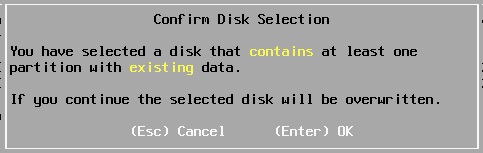
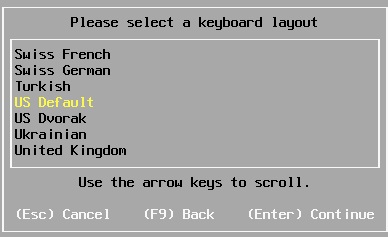
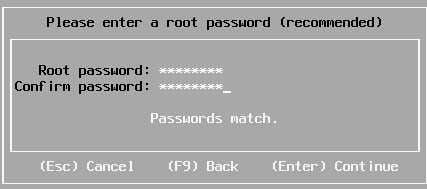

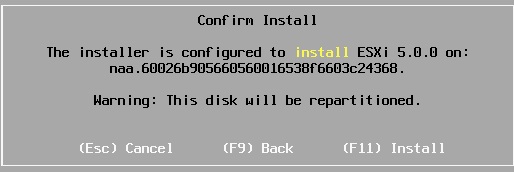

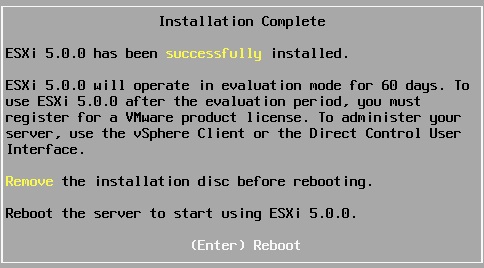
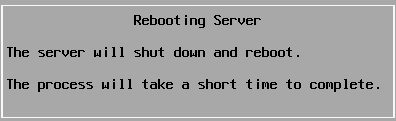
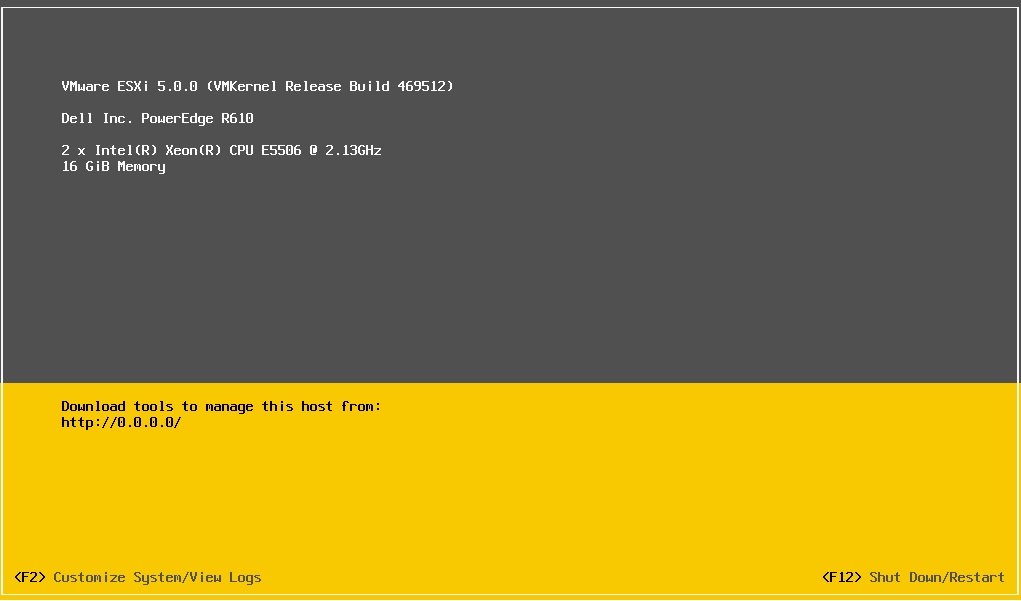
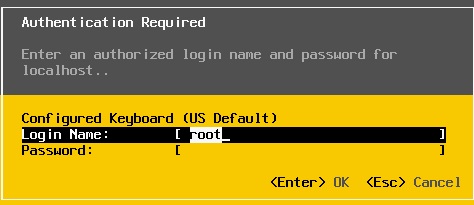
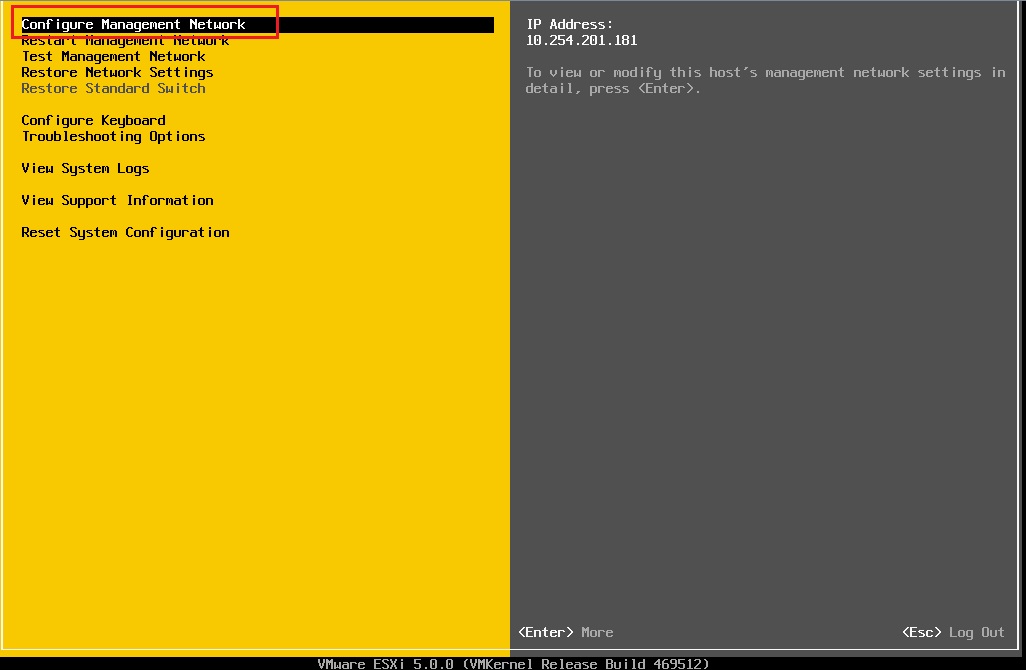
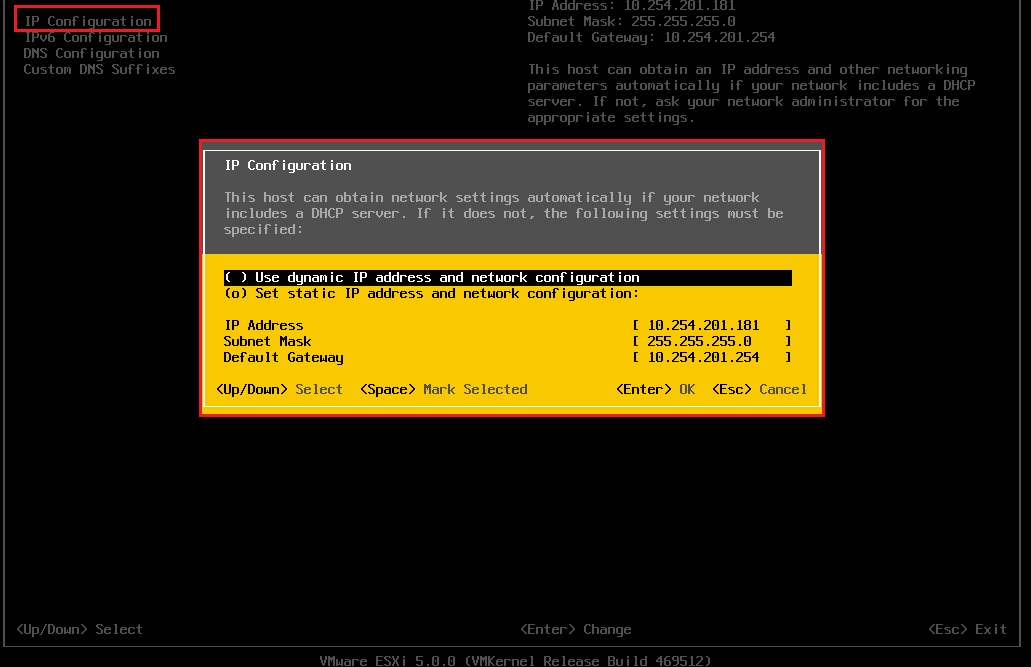
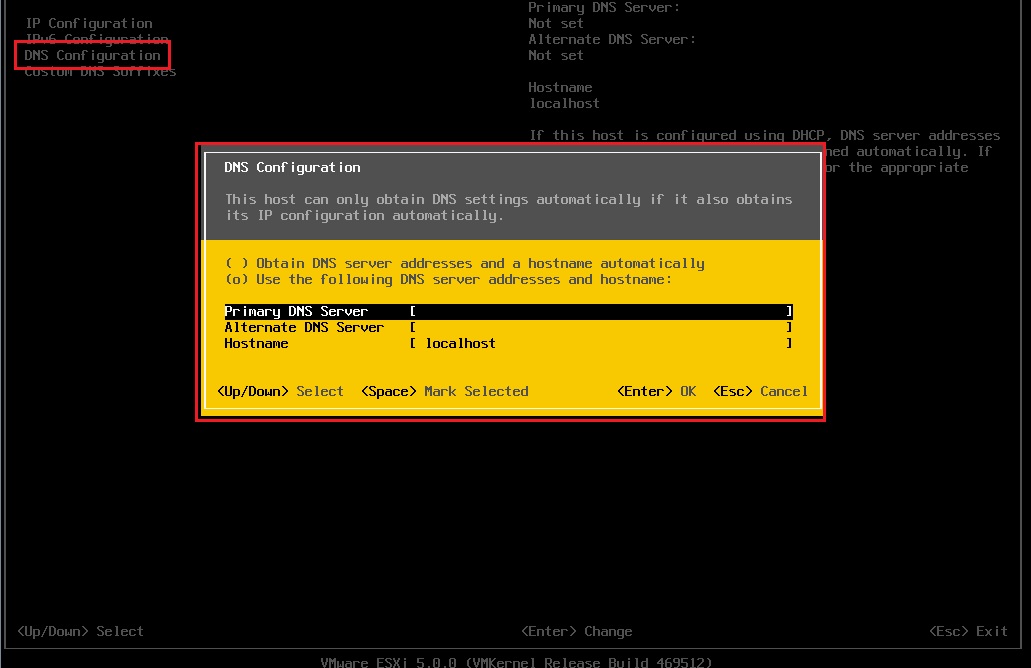
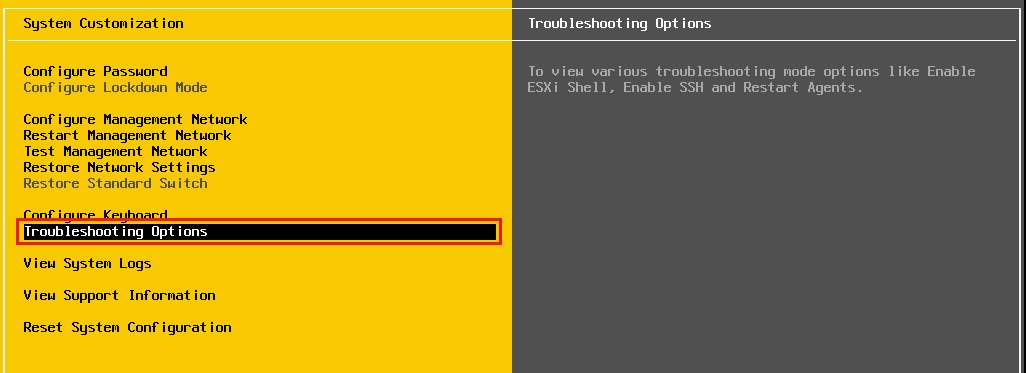

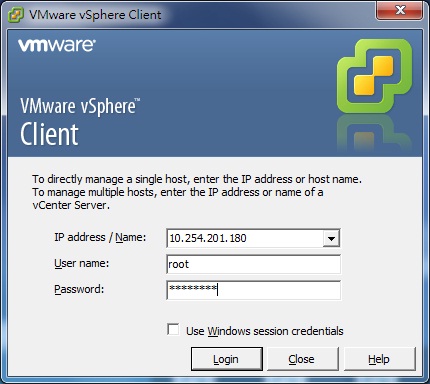
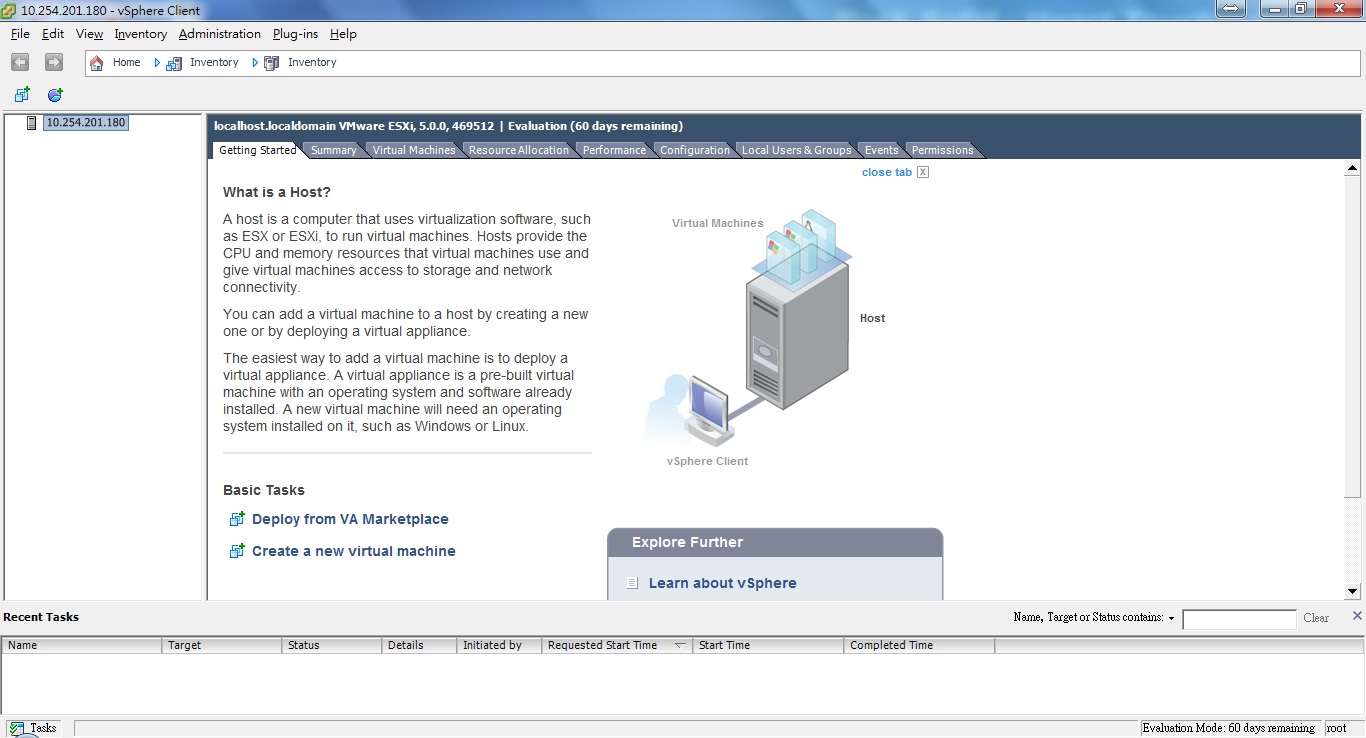
沒有留言:
張貼留言